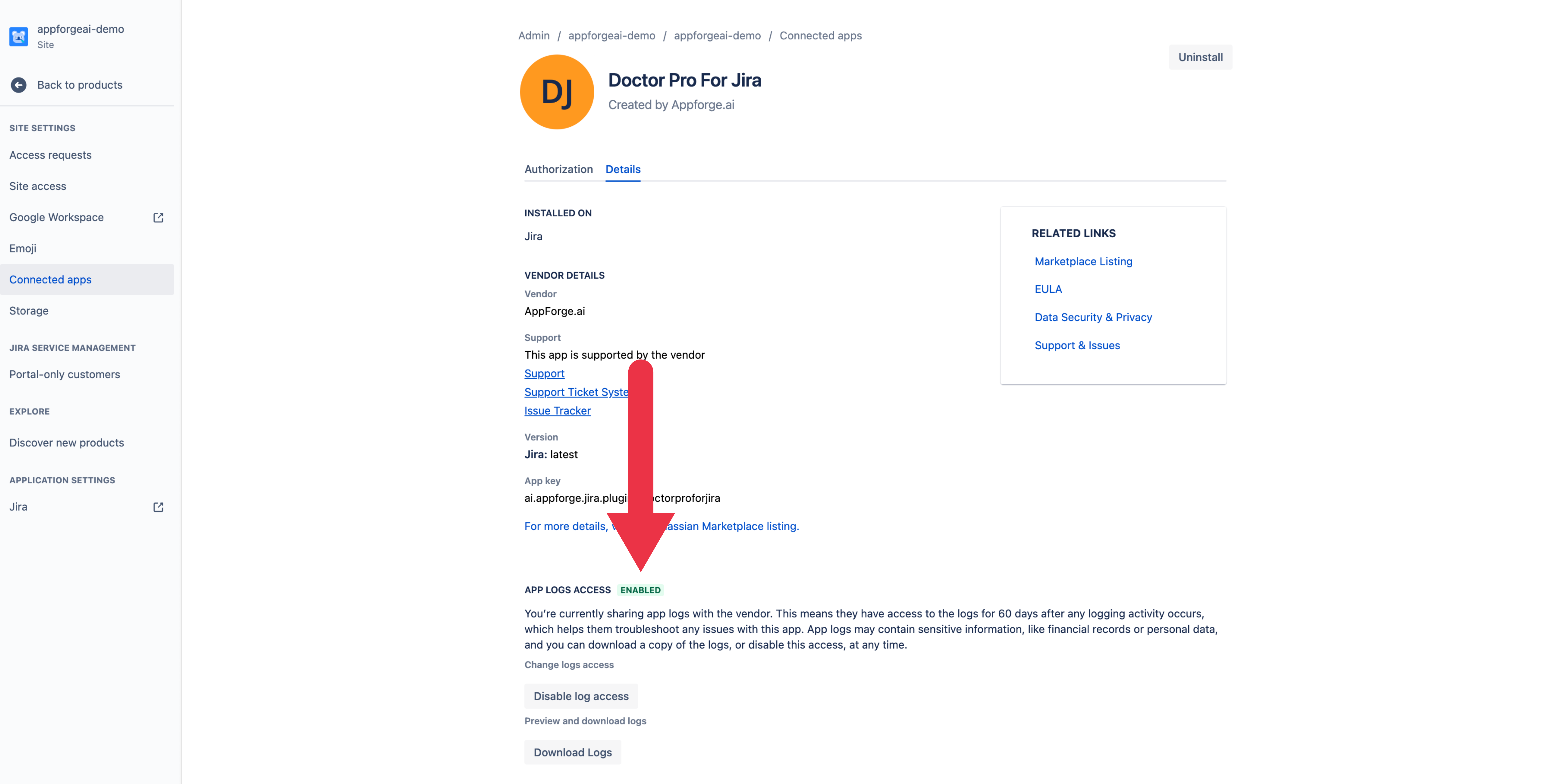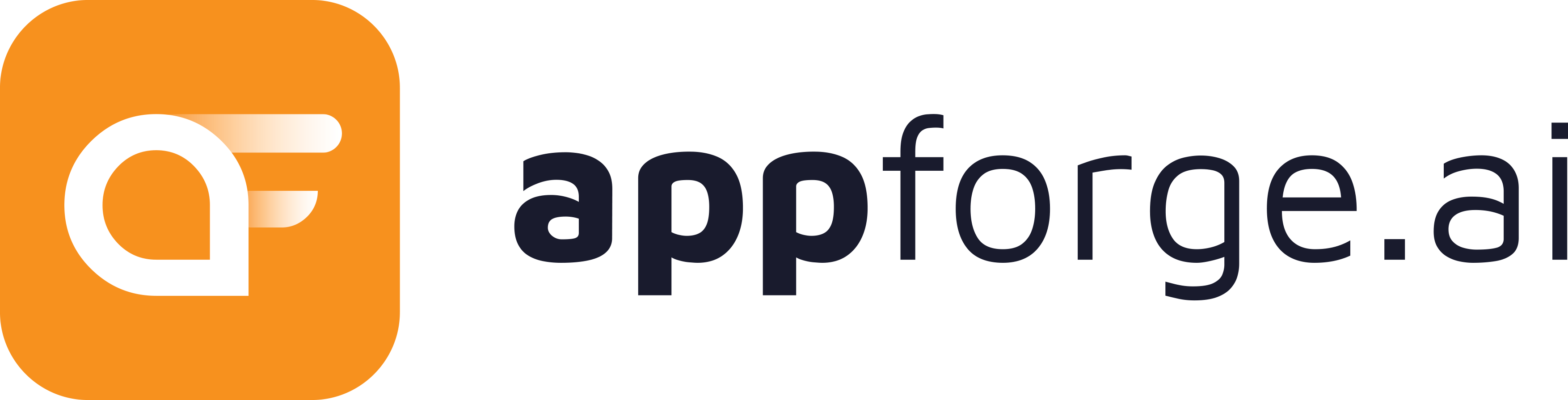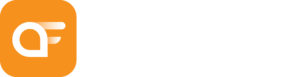Find answers to frequently asked questions
- What is Doctor for Jira?
- How to change ``Field is not searchable``?
- How to manage Doctor for Jira access permissions?
- Which custom fields can be merged?
- How to do reset in Doctor for Jira?
- What to do if you report an issue to support and receive no response?
Doctor Pro for JIRA stands as the go-to solution for administrators worldwide, ensuring the optimal health, performance, and efficiency of Jira. Doctor Pro for JIRA introduces effortless data governance through the power of satatic and AI-driven (optional) analysis, ensuring a seamless process of Jira configuration enhancement and cleanup. This tool simplifies the complex task of maintaining Jira’s health.
If you see such a recommendation in Doctor for Jira, you can fix it by modifying search template.
1. Go to issues → Custom fields
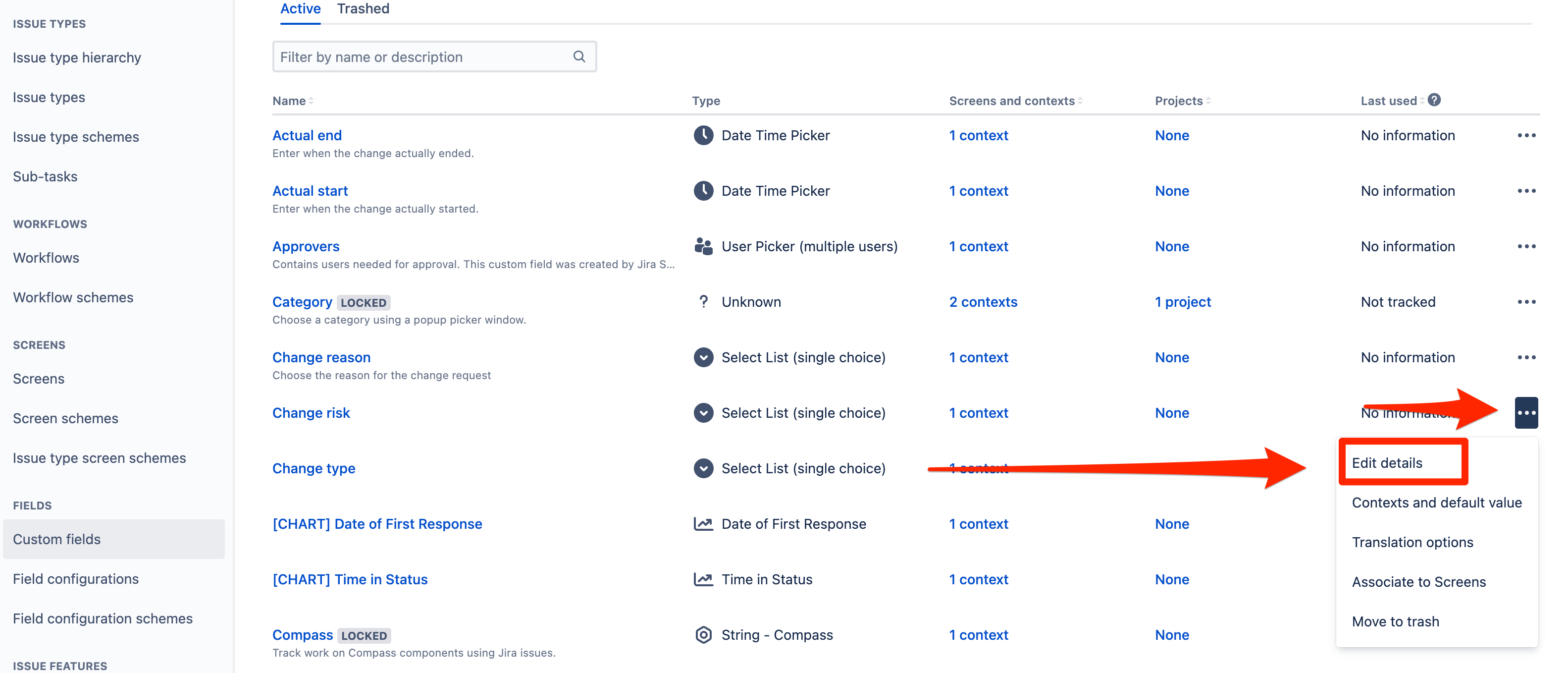
2. … → edit details
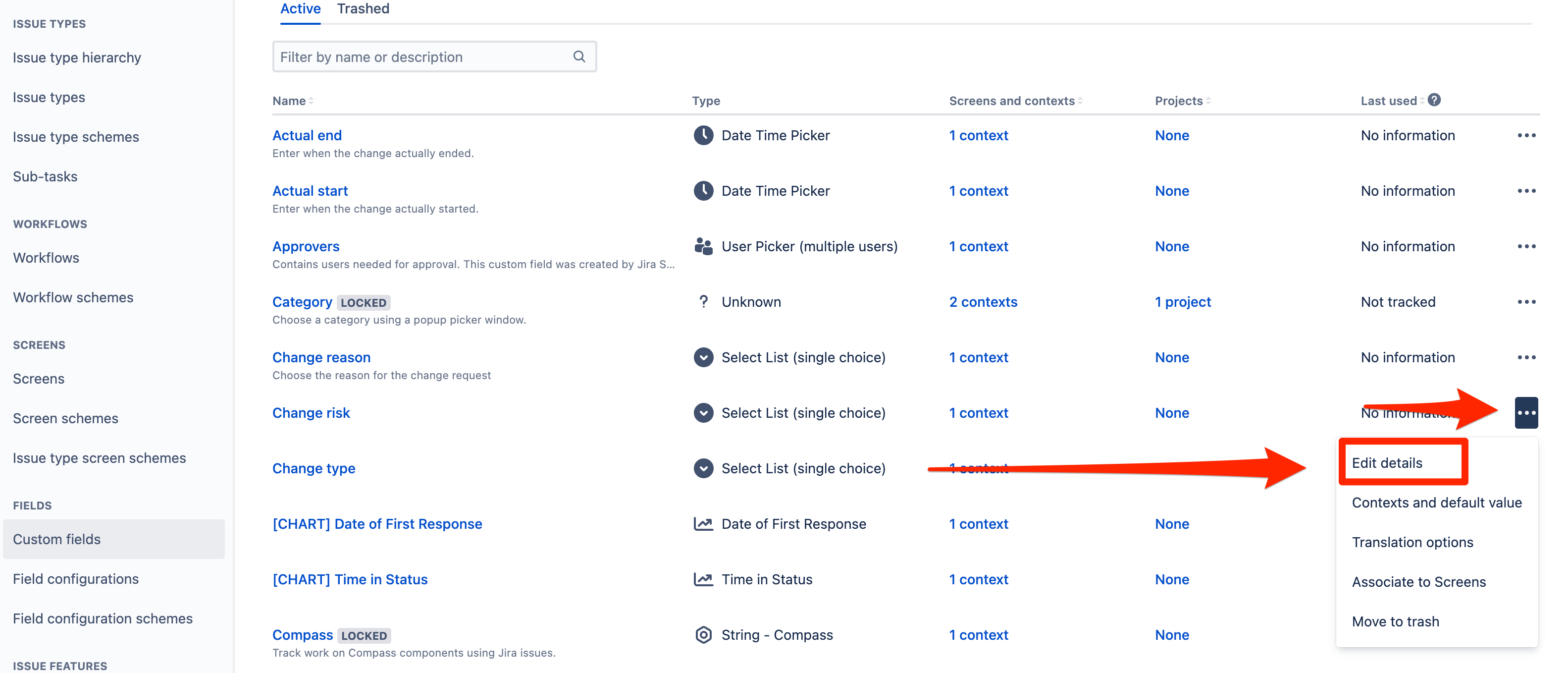
3. Search Template
Switch from None to Searcher (depends on custom field type).
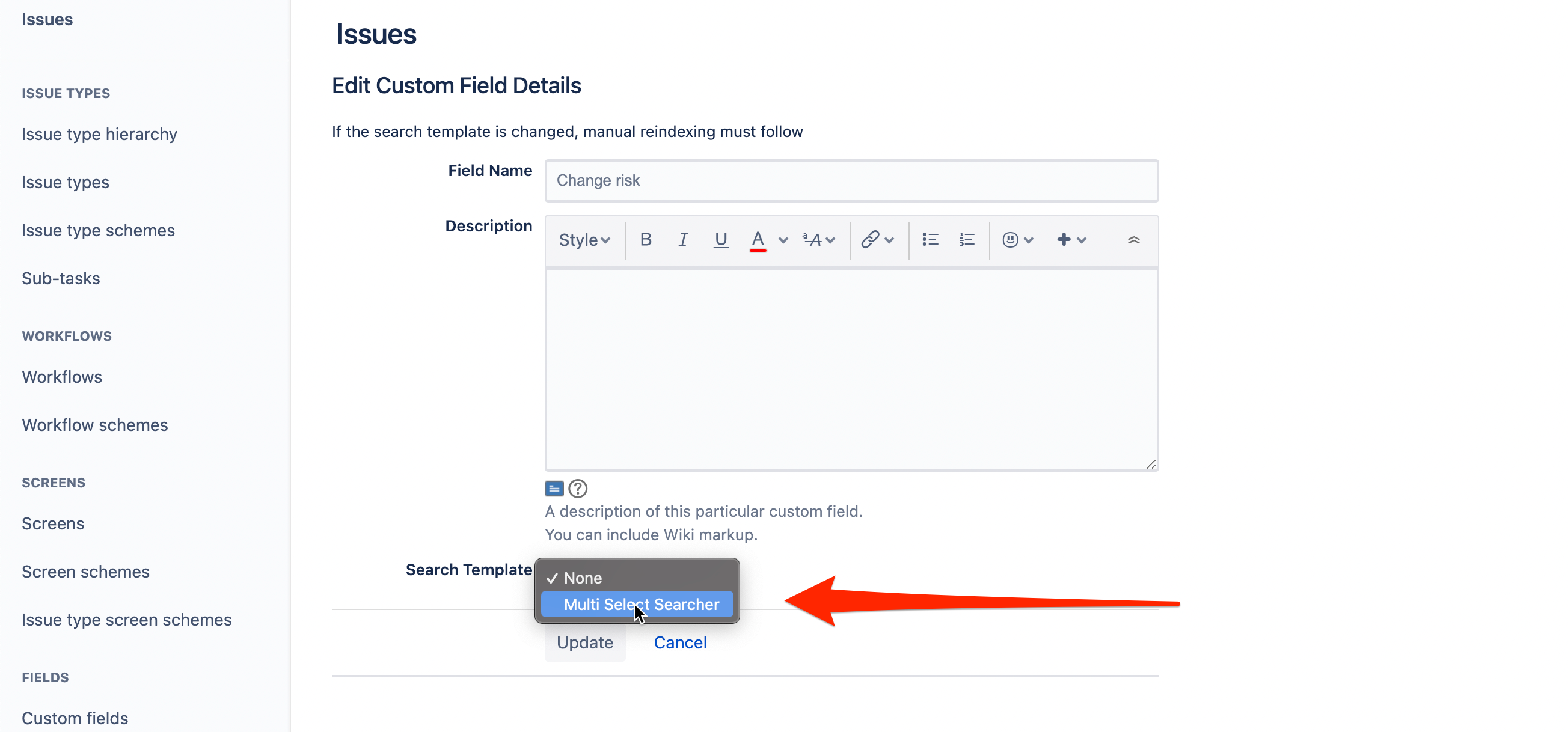
Only Jira Administrator can change Global Configuration!
Global Permissions refer to high-level access rights within Jira Cloud, specifically for sites where your Doctor for Jira apps are installed. When you install the Doctor for Jira app, new permissions are introduced and displayed on the Jira Global Permissions page. These permissions, known as Doctor for Jira Access permissions, are designed to manage access to AppForge products and designate key individuals responsible for administering Doctor for Jira within your company. Jira Global Permissions permissions are granted to Jira user groups.
To optimize your experience with Doctor for Jira, it is recommended to create distinct Jira groups tailored to your company’s requirements. This approach simplifies the process of adding or removing users from these groups as situations change, eliminating the need for granting permissions individually.
To change Global Permission:
- You have Jira Administrator permissions
- Go to Jira settings > System > Global permissions
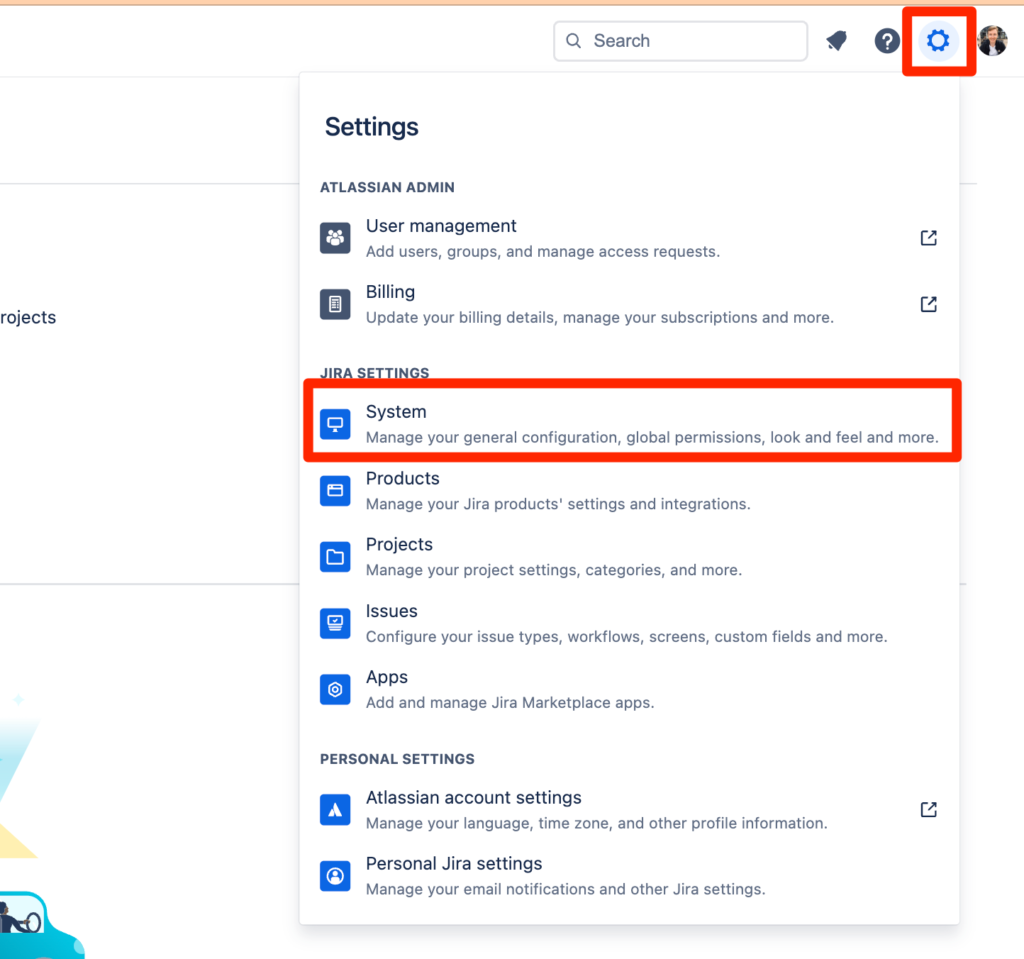
- Check current configuration
Please do not remove atlassian-addons-admin from Global Permission.
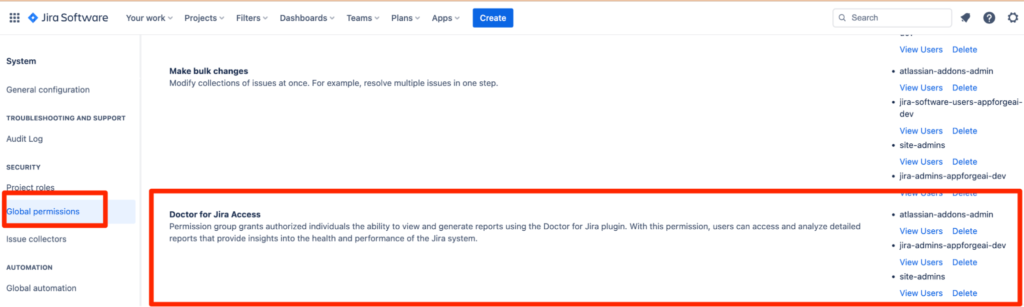
- Scroll to the bottom of the page and find the grant permission section. Add new group to Doctor for Jira permission
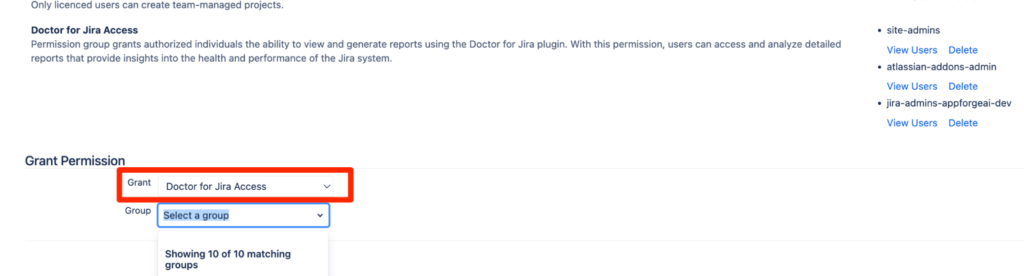
Custom fields of the same type can be merged by Doctor. Currently field types listed here are supported for meging:
- textfield
- textarea
- float
- labels
- datepicker
- datetime
- url
- userpicker
- select
- cascadingselect
- multiselect
- multicheckboxes
- radiobuttons
If you need to reset the Doctor for Jira, follow these steps:
- Open the Doctor for Jira application.
- Click on the gear icon to access the settings.
- Scroll to the very bottom of the page.
- Click on the “Reset to default” button.
Pressing this button will reset the app, and everything should work fine afterward.
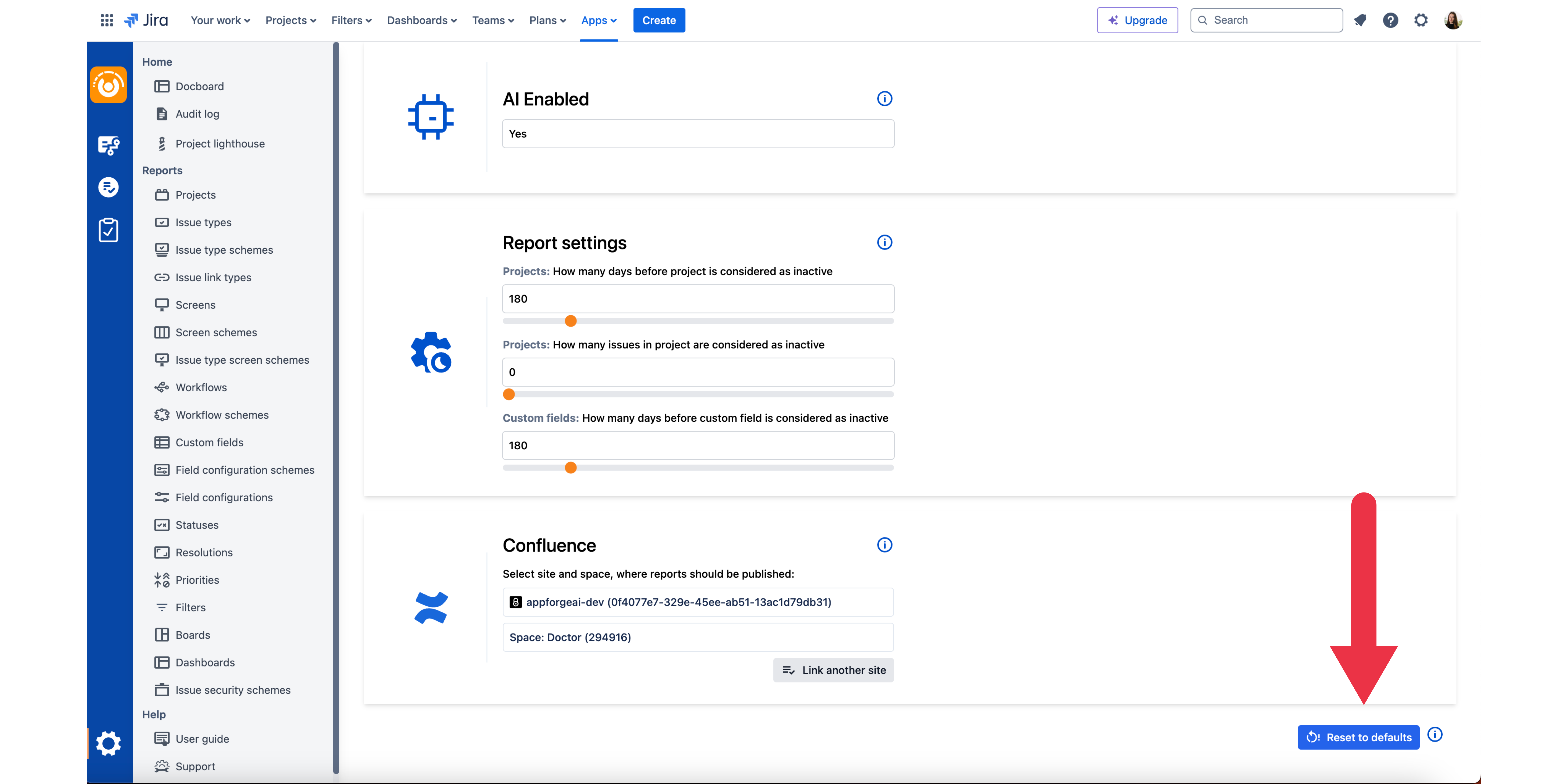
If you reported an issue to support and haven’t received a response, you likely don’t have logging enabled. In this case, your requests aren’t reaching our support team.
To change this:
- Click on “Connected app” in the admin panel.
- Select Doctor for Jira.
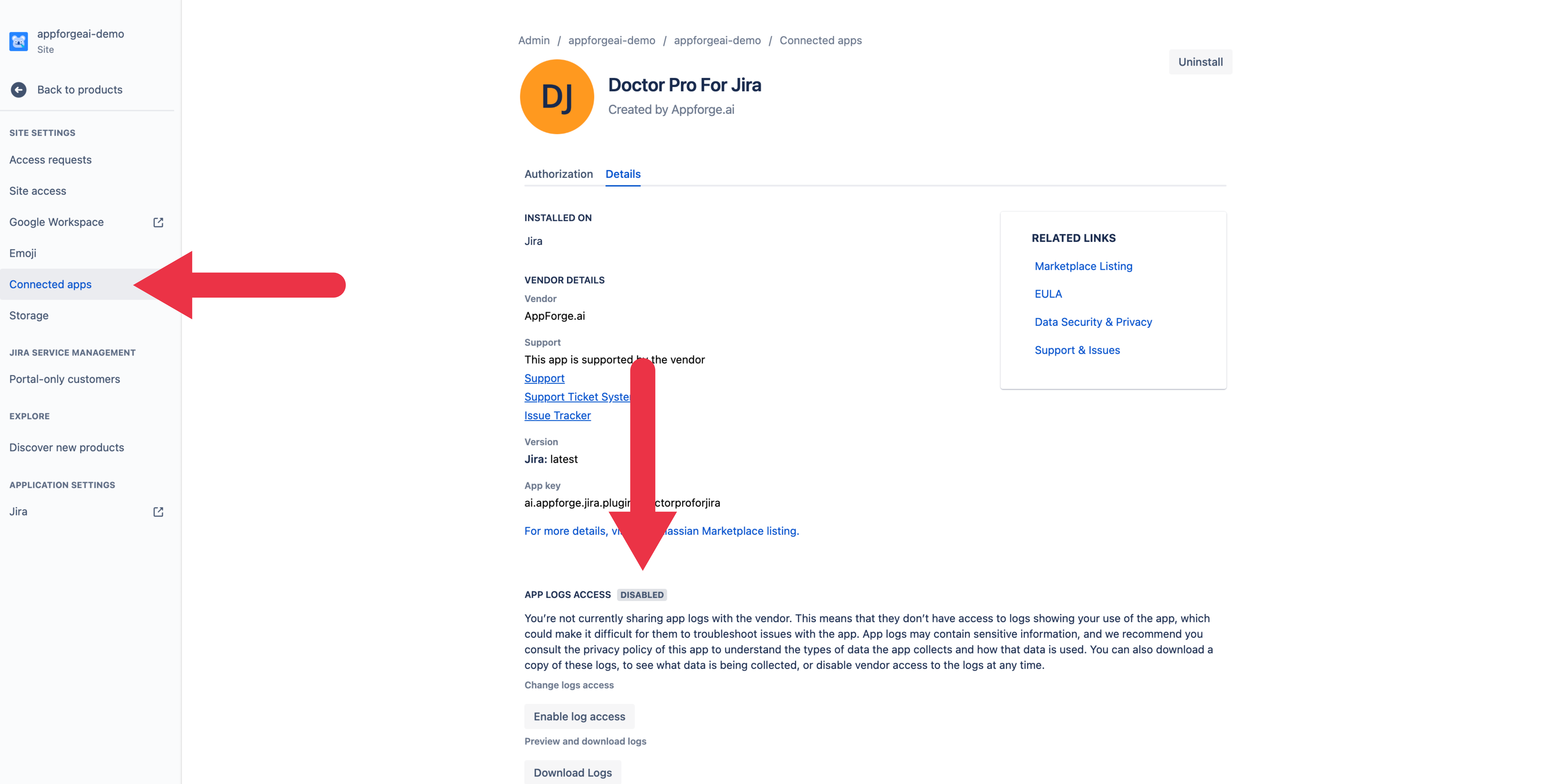
3. Click on “View App Details.”
4. Click to enable app log access.
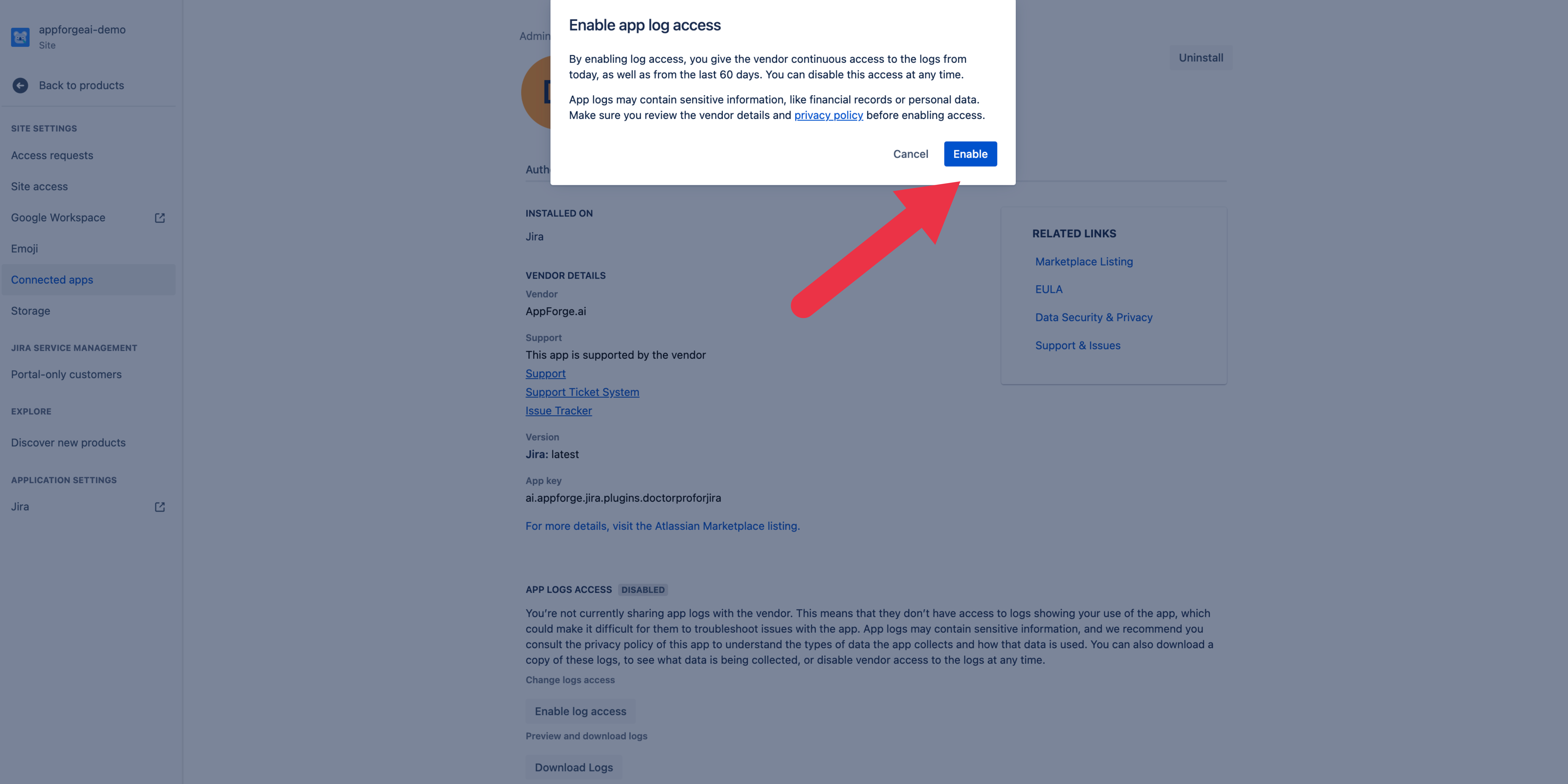
Enabling log access ensures that your requests reach our support team.